副業やウェブマーケティングの独学ではじめたブログ。
はやる気持ちを抑えて、記事を書く前にセットアップしたい項目をまとめました。
マスト初期設定をお伝えいたします。
不具合を避けるためにも必須です。
- 記事を投稿する前の初期設定の必要性
- 不具合を避けたい方におすすめマスト設定
- ブログの収益化を目指す方への注意点
まだ、Wordpressをインスールされてない方はブログの始め方(整備中)をご覧ください。
初期設定が必要な理由
初期設定が必要な理由は、今後のブログの運営・収益化・SEOをスムーズにするためです。
記事を投稿してから「設定」を変えると、記事がエラーなる恐れがあります。
最初にやってしまえば、最低限の時間で設定が終わるためオススメです。
この記事では、設定により何が対策できるのかを明確にしながら説明します。
初期設定6選+1
- 一般設定:SEO対策(サイト名、管理者アドレスなど必須設定)
- 表示設定:SEO・パクリ対策(1ページに表示する記事数を10件に設定)
- ディスカッション:コメント荒らし対策(スパム対策にアドレス入力を必須化)
- メディア設定:画像の増殖対策(生成されるサイズの設定)
- パーマリンク設定:SEO対策(日付以外の設定へ変更)
- プライバシーポリシー設定:トラブル防止・収益化対策(固定ページ作成)
- Googleアナリティクス/Googleサーチコンソールの設置:ブログ運営
一般設定:サイト名・キャッチフレーズ・サイト・メアド設定
ここで重要なのはサイト名とキャッチフレーズを初期設定から変えることです。
内容はさほど重要ではなく、後からでも変えられますが、SEO視点で初期設定は不利になります。
キャッチフレーズは迷われる場合は、最初は正直空欄でいいです。
理由は主に2つ。
- テーマによってはSEOで不利に働く
- 検索されて記事に読者は辿り着いているため、わざわざブログの主題を確認する人は少ない
- 考える時間が始めはもったいない
WordPressアドレスとサイトアドレスの設定確認(デフォでhttp://○○○.com/wp/ になっている場合はhttp://○○○.com/に設定。
管理者のメールアドレスの設定も済ませましょう。
余裕があれば、https化の設定をおすすめします。
暗号化することでサイトの信頼性が向上しSEO的にも有利です。
ロリポップでの独自SSL(無料)でhttps化
ロリポップ側の設定
- ロリポップログイン
- セキュリティタブ内の「独自SSL証明書導入」を選択
- 設定したいドメインを選択して、「独自SSL(無料)」を設定するを選択
設定には5〜10分程度かかり、SSL設定作業中と表示されます。しばらく待ちましょう。
WordPress側の設定
- WordPressダッシュボードにログインします。
- 左側のメニューより『設定』>『一般設定』を選択します。
- 「WordPress アドレス (URL)」と「サイトアドレス (URL)」を「https://」から始まるURLに修正します。
- 『変更を保存』をクリックして完了です。
ロリポップFTPでURLの書き換え
最後に、常時SSLの設定を行なっていきます。ここまでの設定だけでは、まだ「http」と「https」のURL両方にアクセスすることができる状態です。
そこで「http」でリクエストされた通信も「https」として通信させる設定を行っていきます(常にSSL通信になるので常時SSLといいます)。設定を行うには、サーバー上にある「.htaccess」という重要なファイルを編集する必要があります。
「.htaccess」ファイルを開き、その先頭に「http」へアクセスした場合、「https」に転送するコードを書き加える必要があります。
http→httpsにした際のその他の注意点
Googleアナリティクスのアドレス設定
画像パス(URL)の変更
も確認してください。
ここは検索するとやり方がたくさん出てきますので、諸先輩方に頼ります。
表示設定:SEO・パクリ対策
ここでは2つの設定をします。
- 1ページに表示する投稿数を10件に設定。
- フィードの投稿に含める内容を「抜粋」に変更。
記事数は見やすさを考え、特にこだわりがなければ10件で設定するのがオススメです。
「10件」を超えると、見づらくて離脱率が上がる恐れや、
ページの読み込みにも時間がかかり、サイトとしての質が落ちるリスクがあります。
フィードの設定は、全文設定だと、全文転載して良いということになってしまうため、
パクリ被害に遭うリスクがあります。
また、せっかくフィードに載っても全文見れてしまうと
実際のサイトへの誘因ができなくなってしまうので、
抜粋のみの設定にするのが良いと考えています。
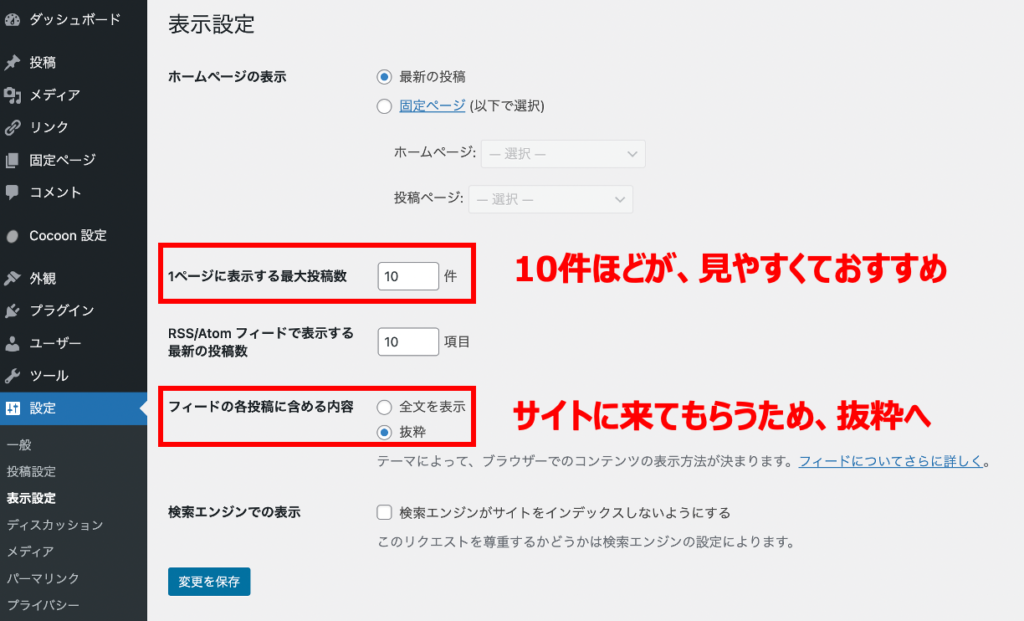
ディスカッション:スパム対策用にコメントの設定変更
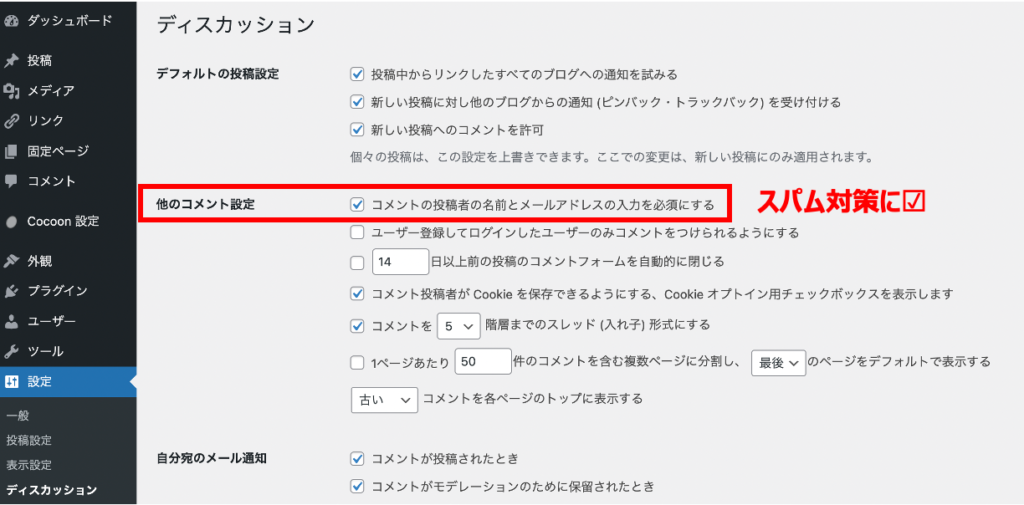
なお、コメント機能をオフにしたい場合は、
「新しい投稿へのコメントを許可」のチェックを外せばOKです。
ピンバック通知は、他のブログのリンクを貼る、もしくは貼られた際に通知を受け取れる設定です。
最初は気にしなくていいかもしれませんが、Wordpressは内部リンクでも通知が来ます。
後々ブログが育って被リンクをもらう際や、内部リンクを貼った際にいちいち
面倒だと感じるので、迷われた場合は、後日外せば良いかと思います。
相互リンクはSEO観点で有利な点もありますが、私は外しております。
メディア設定
WordPressで一番厄介でわかりづらいのがこのメディア設定です。
ありがたいのか、ありがたくないのか、1個のメディア(画像)をアップすると、
3種類の画像データが自動生成されるのですが、そのサイズを設定できます。
正解はありませんが、読み込み速度に影響を及ぼすため、
しばらくは、初期設定でやってみて問題ないです。
その後、検証しながらお好みのサイズを設定いただくのが良いかと思います。
パーマリンク設定
記事のリンクの設定になります。
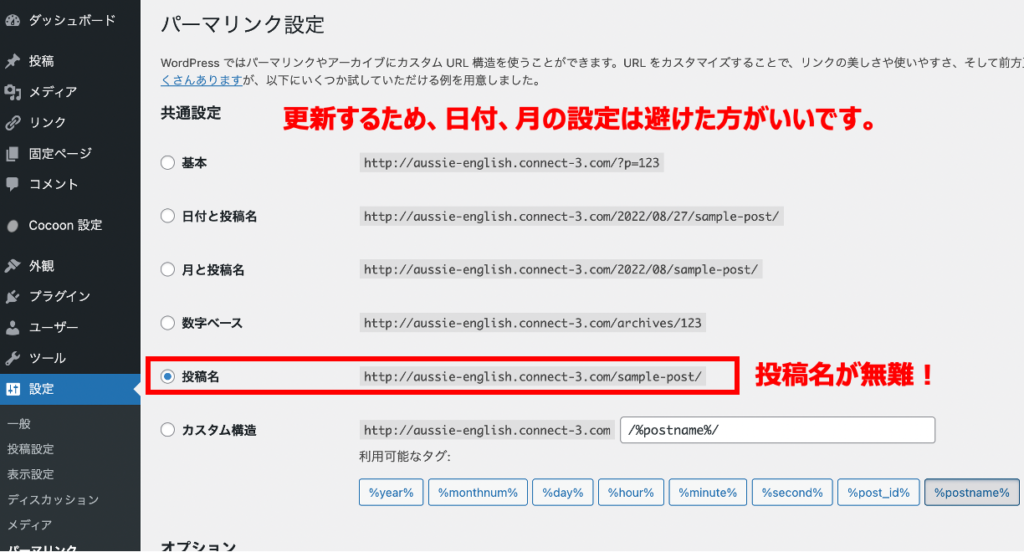
SEO対策で超重要です。
日付と月の設定は絶対にしないでください。
理由は加筆修正ができなくなるため、SEO的に不向きです。
一般的には、投稿名にチェックをいれておけば問題ないです。
プライバシーポリシー
プライバシーポリシーは、個人情報の取り扱い、
収益をあげるリンクが存在していること、
ブログで取り上げる情報に関しての免責を明記する目的で作成必須です。
トラブルを避けるためにも、収益化を検討しているブロガーは早い段階での作成をおすすめします。
Googleアナリティクス・サーチコンソール設置
こちらは記事を書く前にマストではないですが、
早い段階に設置を済ませておくことをおすすめします。
Googleアナリティクス:Web記事内でのユーザー行動・サイトパフォーマンス
Googleサーチコンソール:Web記事に辿り着くまでの検索状況・流入
がわかるため、ブログ運営においては大変重要です。
時間がかかる設定ではないため、記事作成の息抜きがてら設定いたしましょう!
まとめ
以上、初期設定マストの7選いかがでしたでしょうか?
一緒にブログライフを楽しみ、副業の種を育てていきましょう。
おすすめSEO書籍


コメント